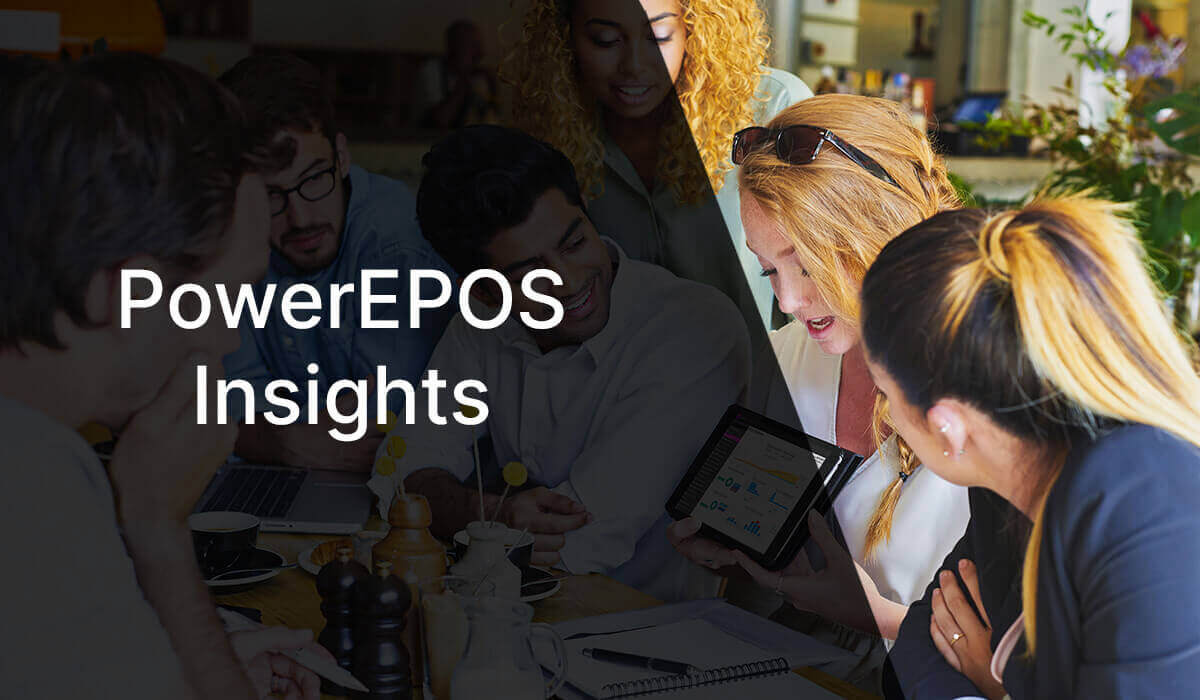

Posted on 24th July 2024
Using PowerEPOS Insights
Welcome to PowerEPOS Insights, your go-to tool for live business data, providing essential insights through intuitive dashboards and reports. This guide will help you get started and get the most out of PowerEPOS Insights, whether you're using a desktop, laptop, or mobile device.
Visualising Data for Quick Comprehension
PowerEPOS Insights uses dashboards in the form of simple, colourful graphics to group and define data, with traffic light colours indicating positive and negative information. Hover over elements for more detailed breakdowns, and use filters to drill down into specific categories for deeper insights.
In this Guide you will learn the following:
1. Accessing PowerEPOS Insights
- Desktop/Laptop: Open your web browser and go to http://reports.powerepos.cloud. Log in using your PowerEPOS credentials.
- Mobile: Download the PowerEPOS Insights app from your preferred app store and log in using your PowerEPOS credentials.
2. Navigating the Home Screen
On desktop and laptop, the home screen is divided into three sections:
- Left Menu: Predefined dashboards and reports.
- Middle Section: Displays the selected information.
- Right Menu: Filters for customising and slicing data.

Menus can be closed using the 'X', located at the top inner corner of the menu. Closing menus provides more screen area for reports and dashboards.
Hover the curser over dashboard widgets for more information.

On mobile devices, the left and right sections are accessible through the 'Dashboards' and 'Filters' menus, or using the hamburger menus when your device is rotated to landscape.

3. Dashboards Overview
PowerEPOS Insights features four categories of predefined dashboards:
Overview Dashboards
- Sales Overview: Identify top-performing employees, products (PLUs), times, and sites. Use this information to create targeted action plans.
- Adjustments Overview: Track the impact of discounts and surcharges on your business.
- Corrections Overview: Monitor sales corrections to identify and resolve potential issues early.
- Payment Overview: Understand customer payment methods, including digital ordering and delivery platforms.
- Non-Sale Activity Overview: Track no-sale transactions.
Performance Dashboards
- Top Performing Items: View the top items for a specific period and a monthly breakdown.
- Group Performance: Analyse sales performance by group and drill down for detailed insights.
- Top and Bottom Performing Outlets: Identify the best and worst-performing outlets by sales.
- Outlet Performance: Drill down into the performance of a specific outlet.
Employee Dashboards
- Top Employees: Track top-performing employees by average and gross sales over set periods.
- Employee Corrections: Monitor employee corrections to enhance security and track performance.
Snapshot Dashboards
- Non Sale Activity Snapshot: Track 'No Sale' transactions.
- Transactions Snapshot: Search and analyse specific transactions for accountability and issue resolution.
- ZReports Snapshot: Search and analyse all ZReports.
Example:
- Corrections Overview Dashboard: If an employee has the highest corrections for two consecutive months, it may indicate the need for further training or an underlying issue.
- Bottom Performing Outlets: Identifying an outlet that needs more local promotion or a different product range.
4. Using Reports
Predefined business reports provide data in a table format for comprehensive analysis across timeframes. These reports are easily printed and emailed. Instead of exporting data to a spreadsheet, data can be copied and pasted directly from Insights into a spreadsheet, maintaining cell integrity for further analysis.
Reports
- Business Summary: Provides an overview of your entire business performance, summarising key metrics such as total sales, number of transactions, average transaction value, and overall profitability for a selected period.
- Weekly Business Summary: Breaks down your business performance on a week-by-week basis, highlighting trends and patterns in sales, transactions, and other critical metrics over the past weeks.
- Weekly Group Sales: Presents the sales performance of different product groups each week. This report helps you understand which categories are driving sales and identify any fluctuations in demand.
- Group Sales: Provides detailed insights into sales for each product group over a specified period. This report helps in analysing the contribution of each group to your overall revenue and identifying top-performing categories.
- Group Sales (Hourly): Breaks down sales data for each product group by the hour. This report is useful for understanding peak sales times and optimising staffing and inventory based on hourly sales trends.
- PLU Sales: The PLU report details the performance of individual items (PLUs) in your inventory. This report helps track the sales of specific products, identify best-sellers, and manage inventory levels more effectively.

5. Using Filters
Filters are located on the right side of the home screen and allow for detailed data analysis. Compare and contrast data using various criteria, including date, time, outlet, POS terminal, owner, service mode, and corrections. Applying filters to dashboards and reports helps uncover trends, identify best performers and opportunities, and spot potential issues. Including or excluding filters allows us to drill deeper into the data to get more specific information.
Report Filters
It's important to note that the filters offered can differ based on the report. For example, the Business Summary report cannot be filtered by Groups or PLUs, but all other reports can.
6. Tracking Changes
Each dashboard or report generated in Insights has a unique code starting with a "#". This code changes when the data changes, helping you track updates and ensure accuracy.

7. Additional Features
- Print and Email Reports: Easily print or email reports directly from the platform. Reports are converted to PDF format for easy printing and viewing.

- Mobile Optimisation: Reports on mobile devices may require scrolling to the right to view all information.

- Copy and Paste Data: Quickly copy and paste data from reports into spreadsheets for further analysis. Just click and drag to select the data in Insights, then use keyboard shortcuts (CTRL+C or Command+C) to copy and (CTRL+V or Command+V) to paste the data into the spreadsheet for further analysis.

PowerEPOS Insights is a game-changer for business operators, providing the tools to make informed decisions in the office and on the go. Whether you're tracking sales, monitoring employee performance, or analysing customer payment methods, Insights has you covered.
Stay informed, stay efficient, and drive your business forward with PowerEPOS Insights.
For any questions on accessing and using PowerEPOS Insights, please contact us by calling 1300 784 276 or email us.



