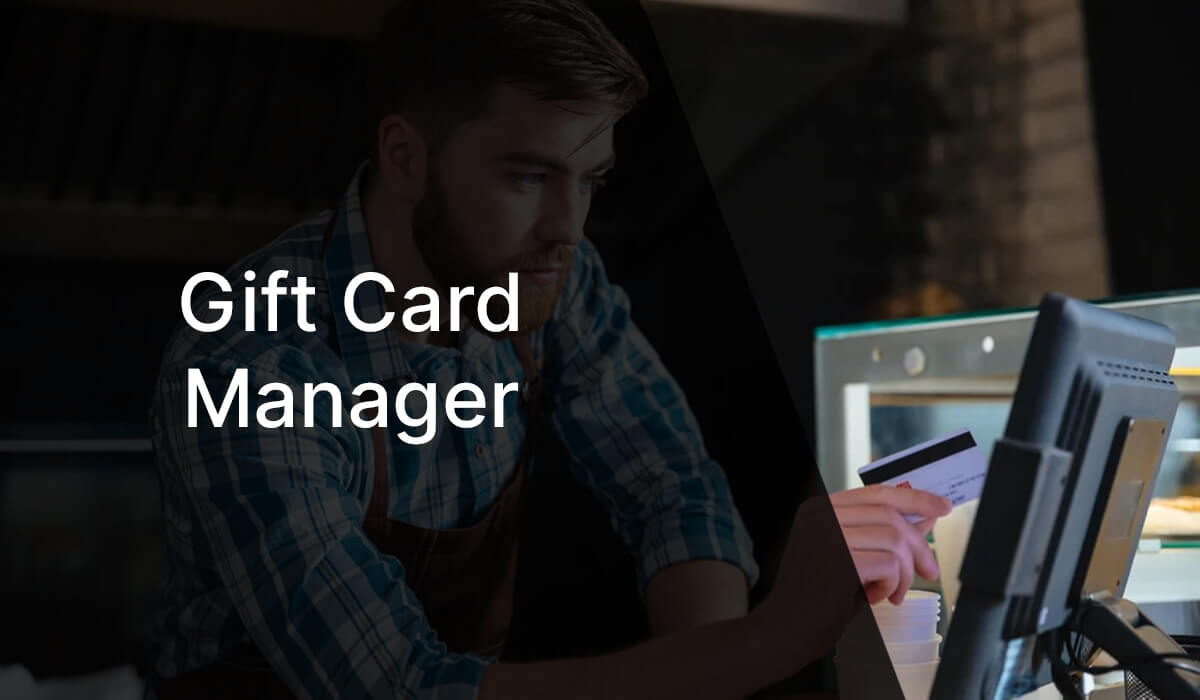

Posted on 31st July 2024
Gift Card Manager
This guide provides step-by-step instructions to help you create, manage, and report on gift cards using the Triniteq Gift Card Manager. Whether you're looking to improve customer loyalty or simplify operations, this guide will walk you through the entire process. From logging into the web portal to generating detailed reports and using advanced features, you'll find everything you need to effectively leverage gift cards within your organisation.
Gift Card Manager allows us to apply and redeem funds using gift card codes. Codes can be generated through an external source such as printed on physical giftcards or through an external purchase application, or generated through Gift Card Manager and added to the card or voucher.
In this guide, the term gift card also includes gift voucher, as both terms refer to the process of loading funds onto a code that can be used at the POS.
In this guide you will learn how to:
![]() Create gift cards
Create gift cards![]() View gift card reports
View gift card reports![]() Bulk import gift cards
Bulk import gift cards![]() Redeem gift cards at the POS
Redeem gift cards at the POS![]() View and top up gift cards from the POS
View and top up gift cards from the POS
Create A Gift Card
1. Login to the web portal:
- Access the portal at https://giftcard.triniteq.com.
- Select Create Gift Card

2. Select the organisation you want to create the gift card for.

3. Create the Gift Card
Preloaded gift cards are great to set up with predefined amounts such as $50 or $100, or register your gift cards and add the amount at the POS as the card is purchased.
Preload the gift card:
-
- Add the gift card code or select Generate to produce a new code.
- Add the value, select the type and add any notes such as a name or email address then select Create Gift Card.
- Once added, the gift card will be available immediately for use in the POS.
Register the gift card so funds can be loaded through the POS at a later date:
-
- Add the gift card code or select Generate to produce a new code.
- Add the Type then select Create Gift Card to register the gift card.
- Once the gift card is registered, and the status is Not Yet Valid, it can be activated and funds added using the top-up function on the POS (shown further down).

View Gift Cards
View detailed information on all gift cards issued for an organisation.
1. Select the View Gift Cards option from the main dashboard.
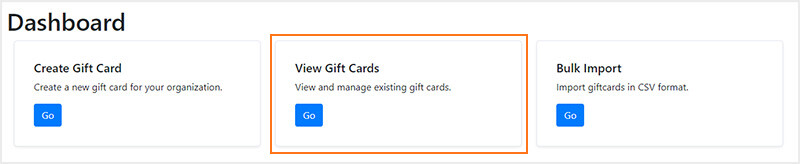
- When the page loads, select the organisation from the drop-down menu and Process.
- The report will show current balances of active and expired cards, and itemised card information.
Report functions
- Sort data: Data can be sorted using the arrows to the right of each heading.
- Download report: Download the report to .csv file format for further analysis.
- Edit gift card: Select the blue button to the right of the record.
- Add an expiry date: The expiry date can be added or edited in the Edit window.
- Print gift card info: Select the grey button on the right to print the record.

Bulk Import Gift Cards
If you've been managing gift cards through another system, or even a spreadsheet, it's easy to import them into Gift Card Manager.
1. Select the Bulk Import option from the main dashboard.

2. Select the organisation.

3. Download the template or generate your own .csv file with the following fields:
- GiftCardNumber: The number of the gift card.
- Value: The balance of the gift card.
- Notes: Optional notes about the gift card.
- Type: The type of the gift card (Physical or Electronic).
4. Add the gift card data to the .csv file and save it.
5. Upload the file through the Choose File button.
6. Complete the import by selecting the Import Gift Cards button.
7. Go to View Gift Cards to check that the information has been uploaded correctly.
Redeem Gift Cards at the POS
When Gift Card Manager is added to your PowerEPOS set up, the Gift Card Payment, Gift Card Lookup and Gift Card Topup buttons will be added to the Pay screen of your POS.
To redeem funds from a gift card:
1. Open the order and select Pay.
2. Select the Gift Card Payment button, then select the gift card type.
3. Enter the full code then hit the green tick. Please note: This field is case sensitive so if the code uses upper or lower case letters, the code must be entered in this format.
4. Next, bottom left of the screen, we see the funds from the gift card have been decremented from the bill.

View & Top Up Gift Cards at the POS
1. To activate and add funds to a gift card at the POS, simply open an order and select Pay.
2. Select the Gift Card Topup button.
3. Enter the top up amount.
4. Enter the gift card code, then use any of the EFTPOS or cash buttons to pay the amount and exit the order.
5. To view a gift card, use the Gift Card Lookup button and enter the code.

Additional Notes:
- Gift cards can be set up to be only fully redeemable, or also partially redeemable.
- Expiry dates can be automatically added as a specific time from the activation date, or left open and added when the gift card is edited.
- Gift Card Manager supports multiple currencies. Just let us know what you need as we set it up.
Still got questions?
Just submit them to us at Triniteq Support .