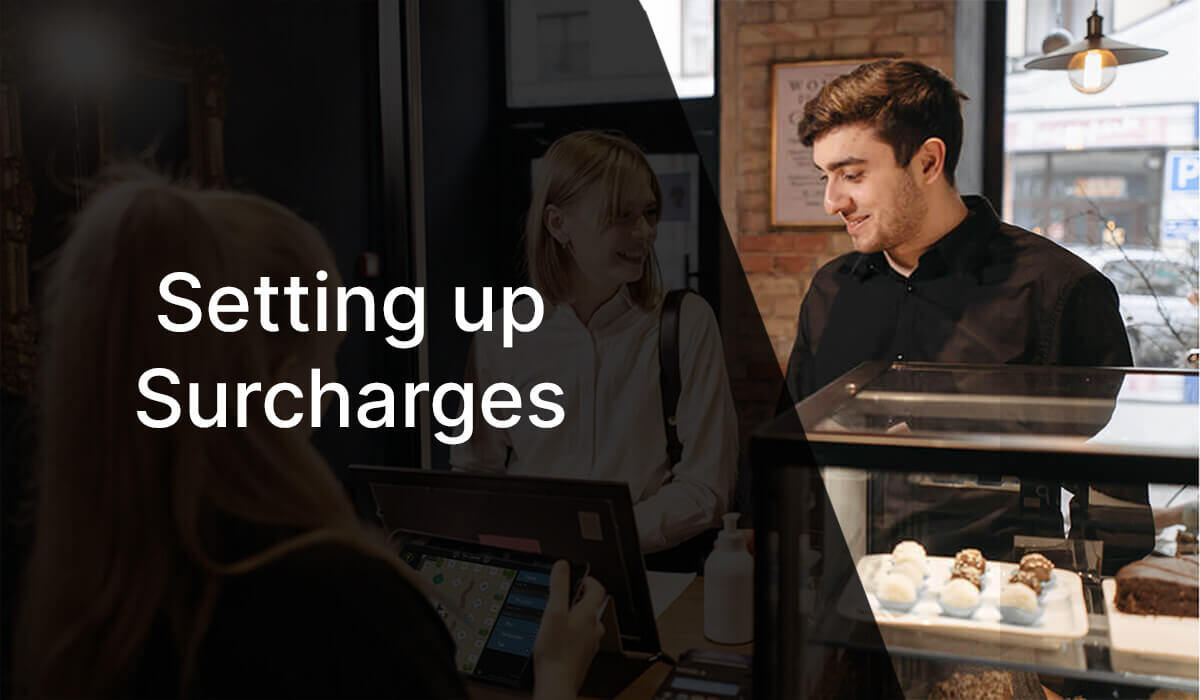

Posted on 15th March 2024
Setting up Surcharges
Implementing surcharges through the back office in PowerEPOS helps to simplify pricing strategies, particularly during peak periods such as public holidays. By setting up surcharges to apply automatically on designated dates, operators can ensure accurate pricing without manual intervention.
This not only saves time and reduces the risk of errors but also allows business operators to maximise revenue to reflect operating costs during public holidays. Ultimately, this feature empowers business operators to efficiently manage pricing and maintain profitability while providing a seamless experience for customers.
Learning Areas:
![]() Set up a Schedule
Set up a Schedule  Add dates to the Schedule
Add dates to the Schedule  Add or change the surcharge amount
Add or change the surcharge amount![]() Check the surcharge on the POS
Check the surcharge on the POS
Set up a Schedule
Add a schedule for Public Holidays to apply automatic surcharges to.
1. Open Periods from POS Management.
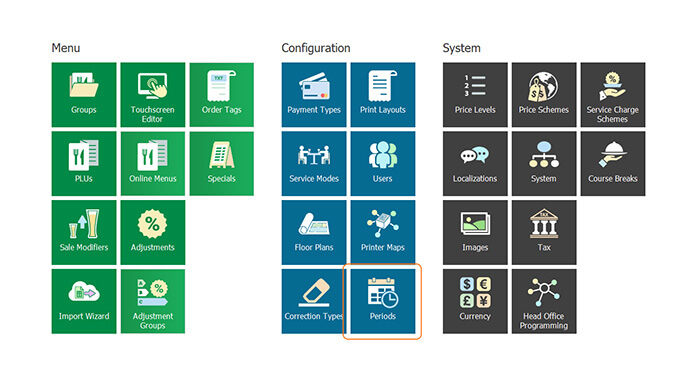
2. Select Insert from the toolbar.
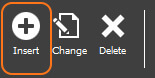
3. For the time period, select For normal use.
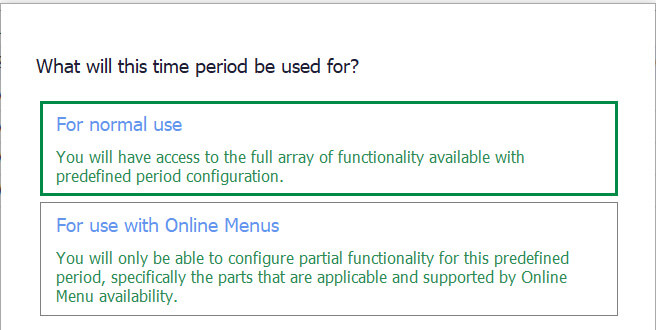
4. Add the name of the schedule, we'll use Public Holidays (1.), then for the Date Range, select Single Day (2.), and hit Save (3.). 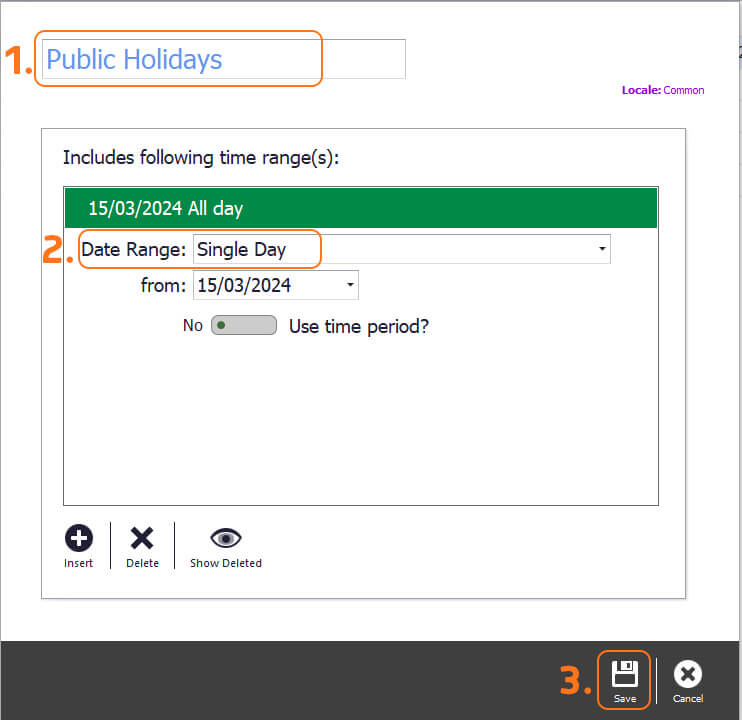
5. Lastly, we have to publish our changes, so we go back to the POS Managment Screen, select Publish, top right of the screen, check the changes and locations are correct, then hit Publish which will roll out the changes to the POS.
Now your Schedule is set up and ready to add dates to.
Add Public Holiday Dates for Surcharges
Add your public holiday dates so that surcharges are applied automatically on these dates.
1. To do this we first open Periods from POS Management.
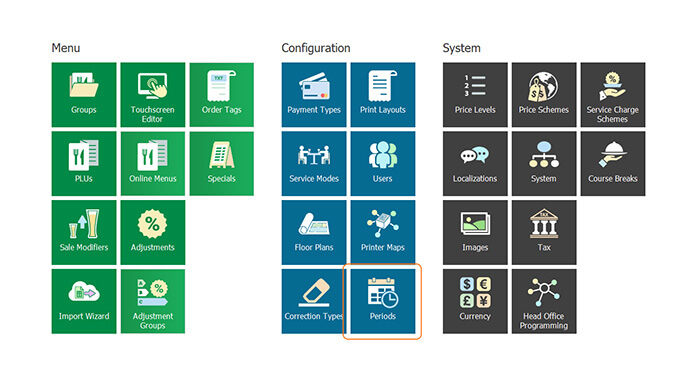
2. Then we double-click on Public Holidays.
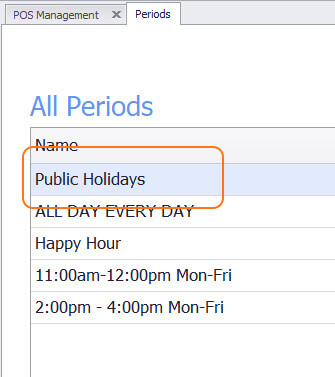
3. Next we choose Single Day from the drop down (1.), select the date of the public holiday from the calendar (2.), select Insert (3.) and hit Save (4.).
To add multiple dates, we follow steps 1. - 3. for each new date, then select Save once all dates have been added.
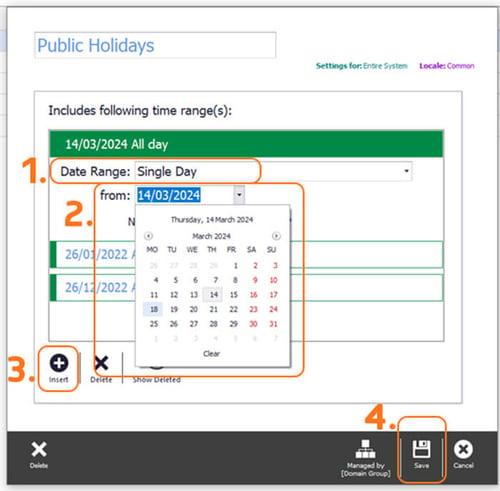
4. Now we can see our dates have been added but are unpublished.
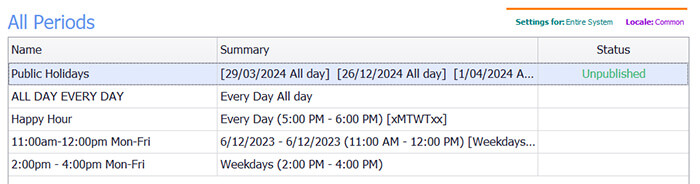
5. Lastly, we have to publish our changes, so we go back to the POS Managment Screen, select Publish, top right of the screen, check the changes and locations are correct, then hit Publish which will roll out the changes to the POS.
Add or Change the Surcharge Amount
Set up the surcharge amount as a simple adjustment so the correct amount is automatically added to bills on public holidays.
1. To do this we first open Adjustments from POS Management.
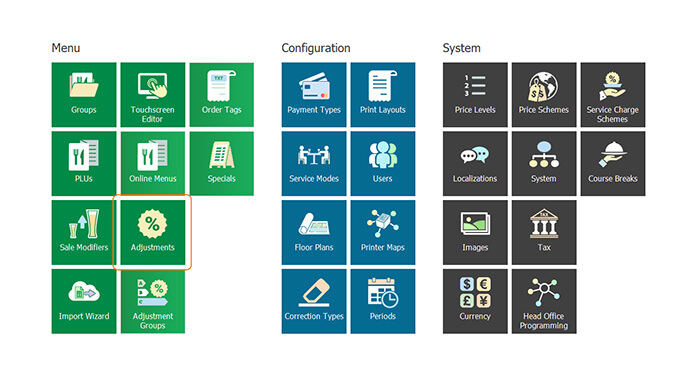
2. Then select Insert from the toolbar.
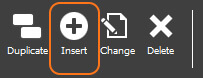
3. Next we select Simple Adjustment from the list.
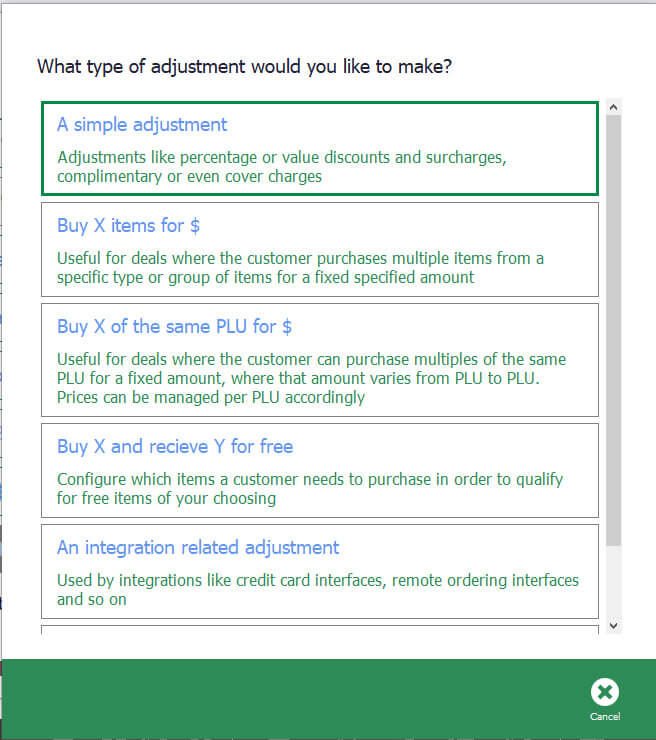
4. Then we add the name of the adjustment, the reward method, the percentage surcharge and toggle the 3 options On.
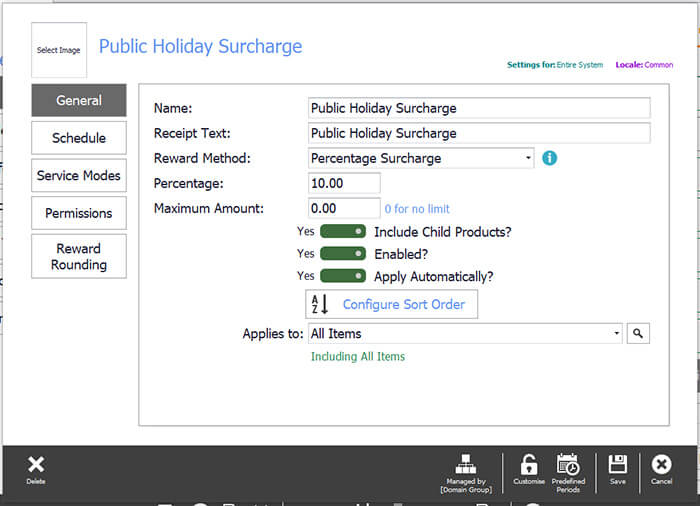
4. Next we go to Schedule from the left hand menu. We toggle on the option to Restrict usage to specific periods and, as we have already set up Public Holidays as a schedule option, we select this for the surcharge to apply to.
If there were no schedule options to choose from we could either access the Schedule through Periods from POS Management, or from Predefined Periods in the toolbar. We would then use Insert to set up a new Schedule.
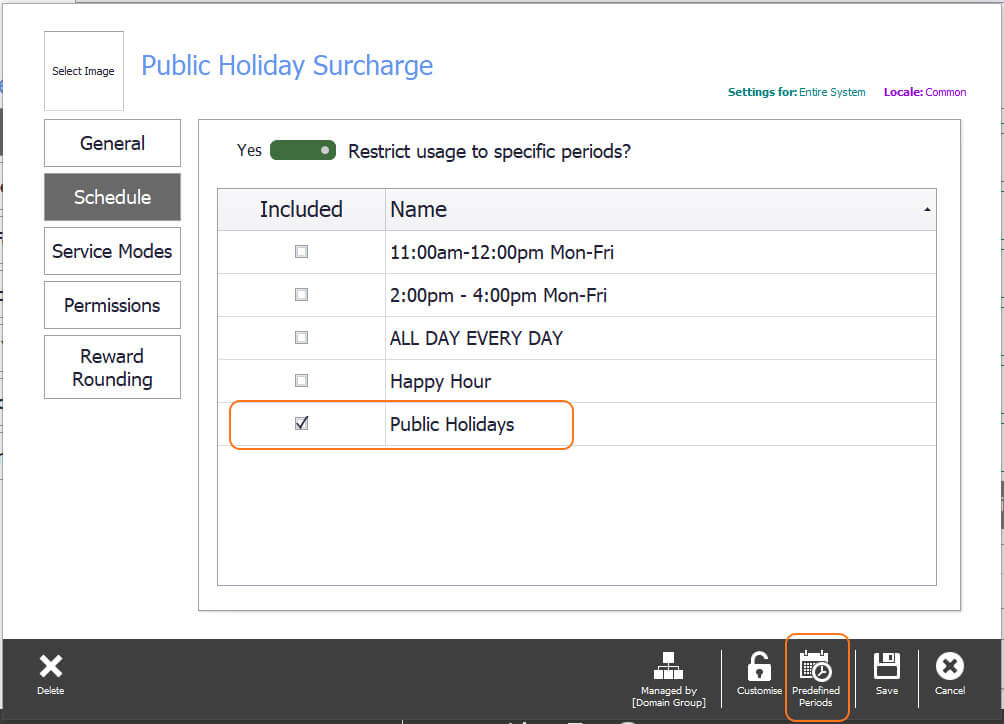
5. Next we can select the Service Modes that the surcharge will apply to. If we want to restrict the surcharge to specific Service Modes, we the turn the toggle On, then select the service modes applicable.
If we leave the toggle Off, the surcharge will apply to all Service Modes.
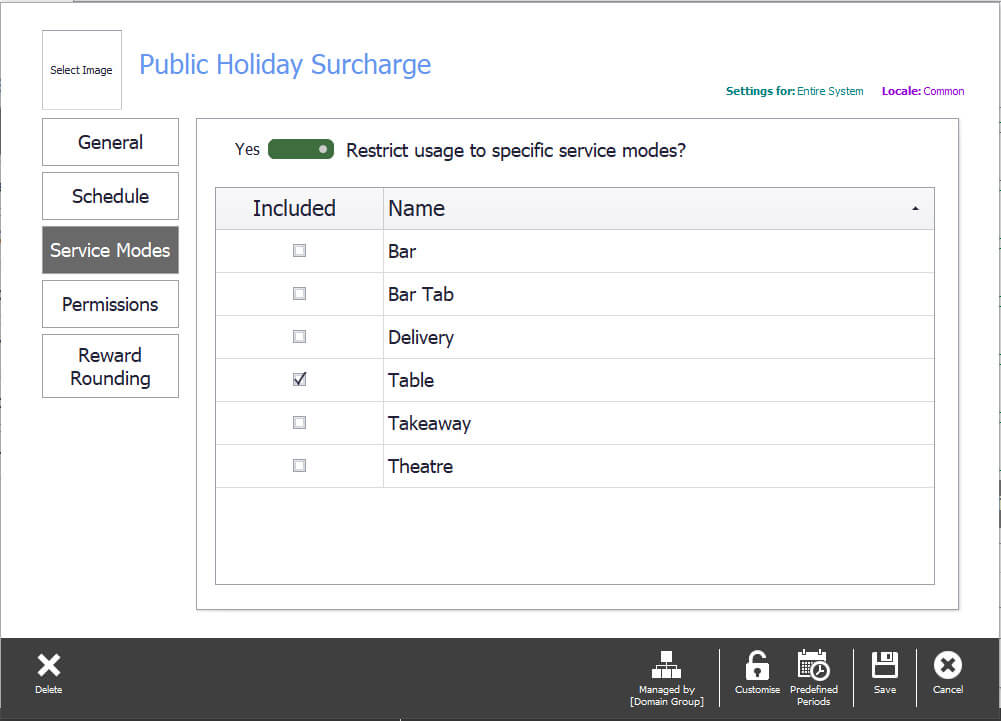
6. Now we save our settings and in the final screen we toggle the Schedule to enabled and hit Save.
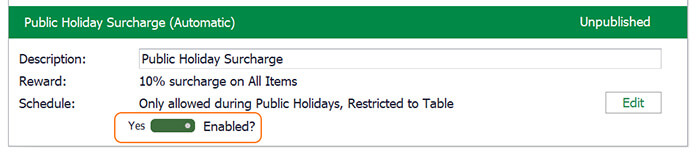
7. Lastly, we need to publish the new adjustment so we go back to the POS Management Screen, select Publish, top right of the screen, check the changes and locations are correct, then hit Publish which will roll out the changes to the POS.
Check the Surcharge on the POS
1. To check how the surcharge will look on the POS, add today's date to Public Holidays, publish the new setting, then add an order on the POS. Your surcharge should look like this as it calculates.
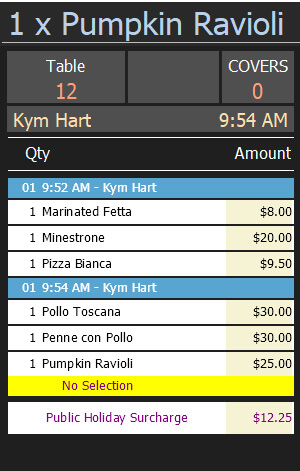
But remember to remove this date straight away so it does not charge your customers on a non public holiday.
2. To remove the date, select the date (1.), hit Delete (2.), then Save (3.).
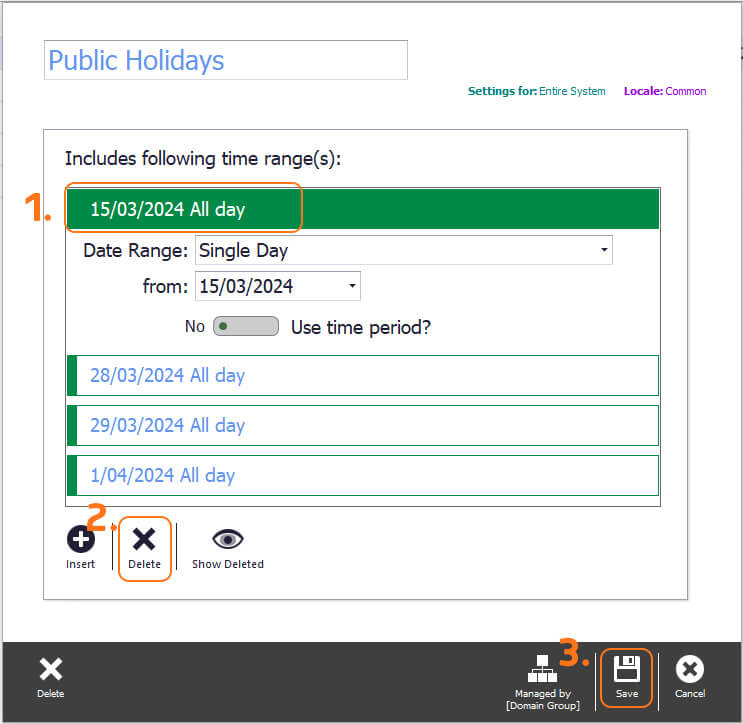
3. Lastly, publish again to remove this date. Go back to the POS Management Screen, select Publish, top right of the screen, check the changes and locations are correct, then hit Publish which will roll out the changes to the POS.
For any questions about surcharges, please contact us by calling 1300 784 276 or email us.